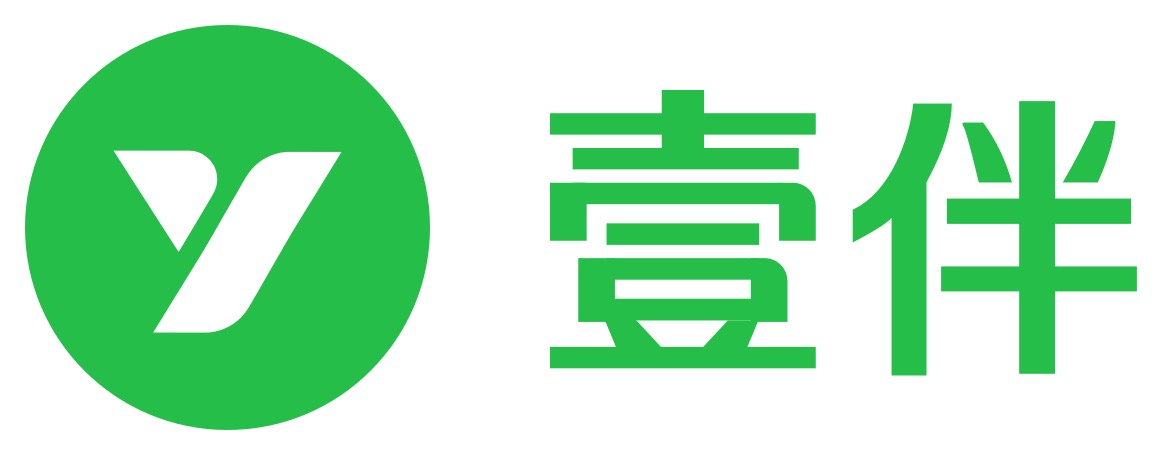我们会经常用文件夹来组织图片,把图片根据一定的需要进行分类然后存放在不同的文件夹里,并且对文件夹进行标识。但是尽管这样,当我们再次需要使用这些图片的时候,如果不能大致对图片的内容有一个了解,我们仍然很难找到那张我们需要使用的图片。
因此,windows的图片缩略图功能在此时就显得非常有用了。那么什么是缩略图呢?要回答这个问题我们可以先来看一下未显示缩略图时的情景:

很可怕对不对?想想要用这个文件夹里的一张图片结果看到这个场景,那简直是灾难。我们完全不知道每张图片里是啥内容,但是对每张图片进行命名来区分内容又太耗时,又不可能靠脑子都记下来。
那显示缩略图又是什么样的呢?

虽然并不能完全看清图片的内容是什么,但是大致还是可以分得清楚的。那么怎么显示缩略图呢?一起来学习一下吧!
首先我们点击文件夹左上角的“查看”。

然后点击右上角的“选项”,记得是要点进去哦。

这个时候点击“文件夹选项”里左上角的“查看”,在“高级设置”里找到“始终显示图标,从不显示缩略图”,去掉勾选,然后点击“确定”。再退出来就可以在文件夹看到图片的缩略图了。

不知道大家学会了吗?觉得有用的话就赶快用起来吧!
原创文章,作者:壹伴助手,如若转载,请注明出处:https://yiban.io/blog/2798