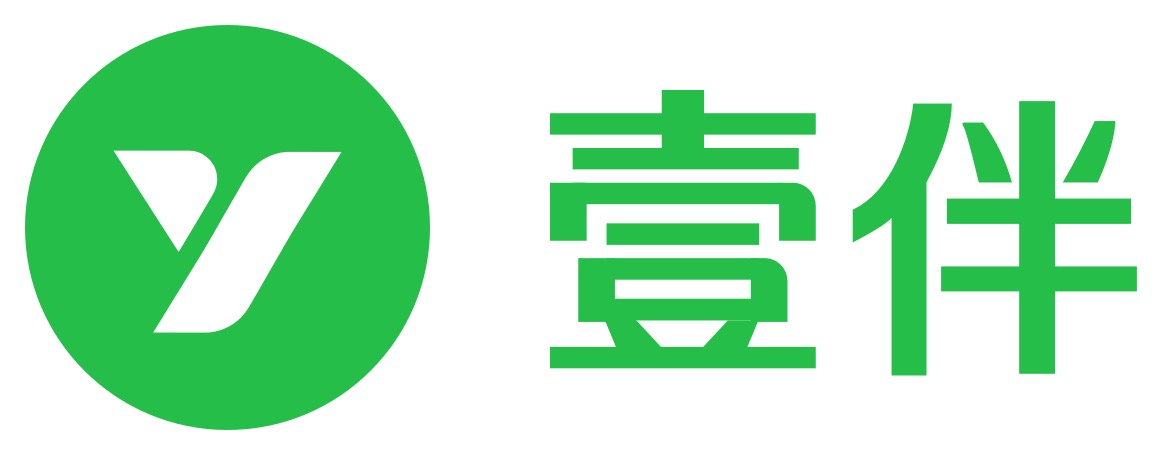在日常工作中,整理电脑中的文件是非常必要的。有的朋友习惯经常性的整理文件,基本在新建文件或接收文件的时候就习惯将文件放到分好类的文件夹。而有的朋友则喜欢定期清理,当桌面上的文件积累到一定程度之后在进行清理。当你面对一大堆文件的时候,第一反应可能就是将他们分类。这个时候可能就面临着同时建立多个文件夹的问题。
过去,我们想要建立多个文件夹的话只能一个个依次建立,最多就是通过复制粘贴来提高一下速度,但是重命名的时候仍然是一场灾难。那么怎么一次快速建立多个文件夹呢?跟着壹伴君一起来学习一下吧!
首先在桌面或者在你想建立子文件夹的文件夹里单击右键,新建,文本文档,新建文本文档完成后,点击打开文本文档。

然后在文本文档里输入: md 文件夹名 文件夹名 文件夹名 …

点击左上角的“文件”,单击“保存”,然后点击右上角“×”关掉文本文档。

右键点击文本文档,对文本文档进行重命名。将文本文档名称的后缀.txt改成.bat,点击空白处,系统会提示“如果改变文件拓展名,可能会导致文件不可用。确实要更改吗?”单击“是”即可。

完成后文本文档就会变成下面的这样一个文件。

双击这个.bat文件,就可以发现文件夹已经建立完成。当然如果你不是想在桌面批量建立文件夹而是在某个文件夹批量建立子文件夹,那么在最开始新建文本文档的时候你只需要将新建文本文档的位置换成对应的文件夹即可。

如果你发现新建文件的文件名里不包含文件拓展名,那就可以按下面的方法更改设置显示文件拓展名。

打开文件资源管理器,点击左上角“查看”,然后勾选显示如图所示位置的“文件拓展名”。

如果你觉得这个方法有用的话,就赶快学起来吧!
原创文章,作者:壹伴助手,如若转载,请注明出处:https://yiban.io/blog/2926